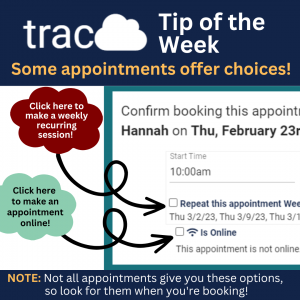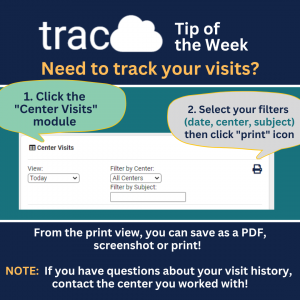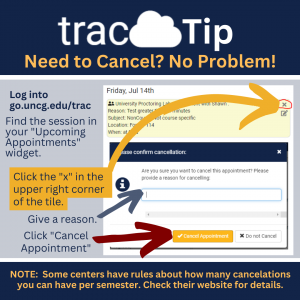TracCloud Tips and Tricks
What is TracCloud?
TracCloud is a scheduling and recordkeeping platform used by many academic support services and offices at UNCG.
TracCloud allows students to easily connect to support, improving access to services across campus. It also hosts a wide range of reporting tools to assist offices with evaluating their service usage data and delivery metrics.
Current UNCG programs and departments using TracCloud include:
| Academic Achievement Center | Math Help Center | LLC departmental tutoring |
| Speaking Center | Writing Center | LSAMP Services |
| The University Proctoring Lab | OARS Testing Services |
How do you access TracCloud?
Authorized users can access UNCG's TracCloud by logging in here.
See below for more details about which users are granted access automatically and which may need access granted.
UNCG Students:
All UNCG students can access TracCloud using their normal UNCG Single-Sign-On credentials, as long as they are enrolled in at least one course during the active semester. See some tips and tricks further down this page!
UNCG Faculty:
Any active UNCG faculty can access TracCloud using their UNCG credentials. Note, however, that functionality is somewhat limited for faculty users (see more details further down on this page!).
UNCG Staff:
Only staff who are affiliated with a program or service using TracCloud will be able to sign into and use TracCloud. If you are a staff member at UNCG and you believe you should have access, but are unable to log in, please reach out to TracCloud system administrators via email to TracSysAdmin@uncg.edu (or use the Contact form at the bottom of this page) and we'll get back to you as soon as possible!
Non-UNCG folks:
Students who are not currently enrolled at UNCG-- including rising first-year students-- will not have access to TracCloud until they are actively enrolled at UNCG.
Community members, students at other institutions (including high schools, etc.), i.e., those who do not have a UNCG SSO credential, will not be able to log into TracCloud. If you believe you have a legitimate need to use UNCG's TracCloud, please contact the office or service you are seeking to access for further instructions, or email the UNCG TracCloud system administrators at TracSysAdmin@uncg.edu (or use the contact form at the bottom of this page).
Student How-To
We want to make sure you know all the little tips and tricks to success. This page is where you'll find instructions, documentation, video walk-throughs, and troubleshooting suggestions.
If you have any questions, don't hesitate to reach out to the TracCloud system administrator via email: TracSysAdmin@uncg.edu.
Frequently-Asked Questions
If you have any trouble logging into or using the TracCloud system, reach out to TracSysAdmin@uncg.edu for help.
Provide as much detail as you can and we'll get back to you as soon as possible. Screenshots are helpful, too, if you can provide them!
You will be prompted to complete or update your profile the very first time you log into TracCloud each semester.
You will be asked:
- Your preferred first name-- how you would like TracCloud and the offices using TracCloud to refer to you. This is separate from your legal identity with the institution.
- Your pronouns -- what pronouns you would like used to refer to you.
- An updated cellphone number
- Your preferred method of contact (email, phone, etc.)
Otherwise, you can update your profile details at any time using the "Edit Profile..." button on the main TracCloud dashboard.
On the TracCloud dashboard, you will use the appointment search module(s) to find an appointment. It's only 5 easy steps!
Step 1: navigate to the search module relevant to your needs.
NOTE: All students will have a search widget labeled "Search for an Appointment." Some students also have a second search module just for proctored exams!
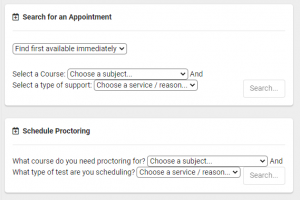
Step 2: Select your course and the reason you would like an appointment, then click "Search."
Reasons available to you might include:
-
- Academic Coaching -- sessions to develop personalized success plans and academic skills
- Tutoring -- content-based practice/Q&A sessions (one-on-one, small group or drop-in, for a specific course)
- Writing Center... -- sessions with Writing Center consultants to go over any written work (academic, professional, or personal)
- Speaking Center... -- sessions with the Speaking Center consultants to go over any verbal communication task (academic, professional, or inter-personal)
Step 3: From the search results, select the day and time that works best for you.
A few tips:
-
- The search results are color coded: yellow represents 'group' sessions, green represents 'one-on-one' sessions, and blue represents 'drop-in' times.
- Click the breadcrumb button [...] on the top-right of your results to narrow to certain days, locations, types, etc.
- Only available appointment times show up in your results-- however, if you walk away from your search results for more than a few minutes, be sure to refresh before booking!
- If you accidentally schedule an appointment, be sure you cancel it so that it will be available to others.
If NONE of the times listed work for you, or you don't get any search results, click the "Unable to find an appointment" button at the bottom of the search results screen. A staff member will get back with you, usually within 1-2 days.
Step 4: Review the appointment details.
If desired and available, you may be able to select a checkbox to make the appointment weekly recurring, online or in-person, or change the duration.
NOTE: Each center and/or staff person may have different options, so view the appointment details carefully to make sure you're scheduling the appointment you want!
Step 5: Click "Save" to book the appointment.
TracCloud will then email you with all the session details (and a calendar invite to quickly and easily add it to your phone or Outlook calendar).
There are many different types of sessions in TracCloud, and Drop-In is one of them!
FYI: Drop-In times show up in the TracCloud search results in a LIGHT BLUE box, and are listed with the appointment type "drop-in." You can't book a drop-in time, but you can tell TracCloud you want a text message reminder of that drop in. Here's how to make that happen:
- Use the search widget to find the search results you're looking for.
- Select the tile that shows the time you want a reminder for.
- Click "Sign up for an SMS Reminder..."
- Verify that the reminder details are correct (update the phone number and/or time you want your reminder).
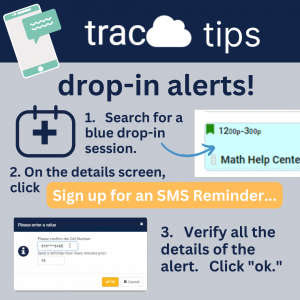
If you use the search widget and don't see any results (or don't see any availability at all!):
- Verify you've selected the correct search parameters for course, type of support, date/time (if selected), and/or center (if selected).
- Re-run the search with different (or fewer) parameters.
If you try that and you're STILL not seeing the results you're interested in, then notify the TracCloud team.
- On the search results screen, click the button labeled, "Report Unable to find Appointment"
- In the "what were you looking for" box, tell us a bit about what type of support you would like, and what you have for availability.
- Click "submit" to submit your report-- that sends a notification to each Center.
- Wait for a response to your UNCG email account; you'll typically hear back within a day.
If you aren't able to use the search function, or you haven't heard back about a submitted report, please feel free to contact the TracCloud System Administrator at TracSysAdmin@uncg.edu.
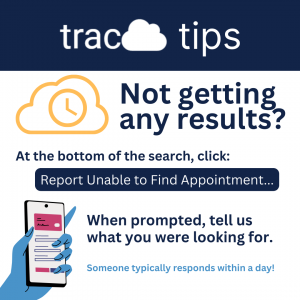
When you book an appointment, TracCloud notifies you in a few ways:
- It sends a confirmation email with details about the time you booked.
- If you have opted in to Text Messages/SMS, it will send a short text with session details.
- It will update your "upcoming appointments" widget.
The widget is on the main TracCloud dashboard. It has the date listed at the top, and it is usually displayed on the right-hand side of the computer screen, or immediately above the search widget on a mobile device.
Here's an example of what you might see:
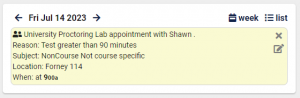
Notes:
- You can change the widget to either a day view (default), week view, or list view. You can also change the date by clicking the arrows next to the date.
- You can cancel the appointment by clicking the "X" in the top-right corner of the appointment tile within the Upcoming Appointment widget.
- You can edit your session (to change duration, add a note, etc.) by clicking the "Edit pencil" icon.
Cancelling an appointment is easy!
- Find the appointment in your Upcoming Appointments widget,
- Click the grey "x" in the upper-right corner of the appointment.
- Confirm the cancellation with a short note.
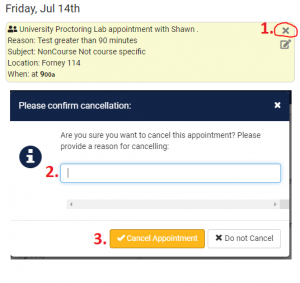
NOTE: If the appointment is less than 2-6 hours away, TracCloud may count your cancellation as a no-show/missed session (depending on the specific Center's attendance policy). Be careful-- students with too many no-shows or too many cancellations run the risk of not being able to schedule future appointments at specific centers.
Different services have different policies regarding cancellations and no-shows. The majority of offices using TracCloud allow anywhere from 2-4 cancellations or no-shows but it is always best to follow up with the specific center you're scheduled with to ask about their attendance policy. Generally speaking, these policies allow for a certain number of no-shows or cancellations, and thereafter, they want you to follow up with a staff member.
If TracCloud detects that you have accrued too many no-shows or too many cancellations for the specific center you're trying to schedule with, you'll get an automated message when you try to confirm your appointment, which says you've violated the max rules of that specific center. It will not allow you to continue to scheduled with that location until the center staff apply an override to the system for you.
For any questions related to TracCloud and attendance/cancellations, reach out to the center's staff using the contact details on your TracCloud dashboard. If you're not sure who to contact, reach out to TracSysAdmin@uncg.edu and we can route your message to the right office or person.
Your visit history for the current semester is accessible from your TracCloud dashboard in the "Center Visits" widget.
To download that history,
- select the time frame you're interested in (Today, This Week, Last Week, This Month, or This Semester)
- apply any filters you're interested in (Center and/or Subject)
- click the "print" icon in the upper-right
- click "save" when prompted
Any questions about your visit history should be directed to the specific center you met with.
Some centers, like the Speaking Center, attach documents to students' appointment records. When that happens, you may get an email directing you to go to TracCloud to view the document.
If that happens, you'll find the attachment in your Upcoming Appointments widget. Simply navigate backward in time to a previous appointment, and then select the "edit" pencil. You will see a section with the attachment listed under the location. Click on the appointment to download it.
TracCloud is not used for scheduling with instructors or advisors. You may wish to check on Starfish (starfish.uncg.edu) or contact your instructor/advisor via email instead.
If you work for one of the programs/offices using TracCloud, then you'll have both a "student" profile and a "staff" profile.
- The student profile will function exactly as this FAQ has described thus far, and what you see in the videos on this page.
- Your staff profile will function differently; your program manager or supervisor should provide you training and support about how to use TracCloud as a staff member for their office.
To switch between your staff profile and your student profile:
- Student-to-Staff: click "Switch to Staff profile" at the top of your dashboard.
- Staff-to-Student: click the tab labeled "other", then click "Switch to Student profile"
Be sure to use your student profile for scheduling your own appointments. Scheduling personal appointments from your staff profile may introduce booking errors.
Videos on TracCloud
Quick Overview
Setting Drop-In Reminders
Searching for an Appointment
Booking an Appointment
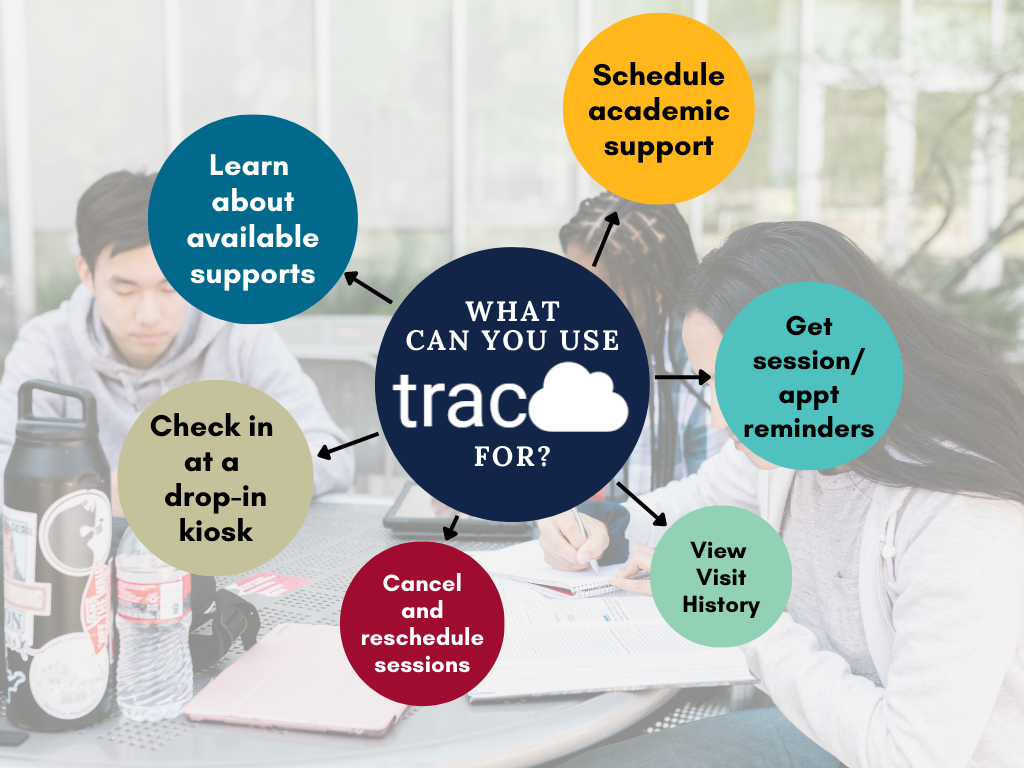
Faculty How-To
As an instructor at UNCG, you automatically gain some access to information within TracCloud, but there are some features that you'll probably be interested in more than others.
If you have any questions, don't hesitate to reach out to the TracCloud system administrator via email: TracSysAdmin@uncg.edu.
You will be prompted to complete or update your profile the very first time you log into TracCloud each semester.
You will be asked:
- Your preferred first name-- how you would like TracCloud and the offices using TracCloud to refer to you. This is separate from your legal identity with the institution.
- Your pronouns -- what pronouns you would like used to refer to you.
- An updated cellphone number
- Your preferred method of contact (email, phone, etc.)
Otherwise, you can update your profile details at any time using the "Edit Profile..." button on the main TracCloud dashboard.
It's a great idea to refer students to this page for details about how to use TracCloud.
- You can also show a demo of TracCloud-- we have several videos available on a public YouTube playlist that you can embed in your Canvas.
- We can also send you resources on how to schedule appointments, how to cancel appointments, etc., using student-friendly language and images from the site.
If you want to have the ability to schedule students into appointments on their behalf, please reach out to TracSysAdmin@uncg.edu, and we can arrange that option for you for specific centers or services.
If the center the student has scheduled with grants instructors permission to view students' scheduled appointments, you can view those details in each student's timeline.
- In the "Faculty Options" widget, select the course. This will cause the system to load the registered students for that course.
- Select the student (or use the search function). It will load the student's timeline, showing their appointment, visit, and cancellation records.
You can also ask students to "print" (or download) a copy of their visit records, and then have them email that list to you.
NB: In TracCloud, Appointment and Visit are two different things. An appointment is what the student has scheduled (they intend to go) and a visit is what the student has attended (they actually went).
- In the "Faculty Options" widget, select the course. This will cause the system to load the registered students for that course.
- Select the student (or use the search function). It will load the student's timeline, showing their appointment, visit, and cancellation records. Note that faculty will not be able to view any notes written about the visit-- only the record that the visit occured.
The relationship between an incentive and your students' progress is going to depend on you, your course, and your students. Some say incentives get students seeking support when they might otherwise be hesitant to do so-- effectively serving as a way to minimize the mental or psychological barrier to help-seeking. Others argue that students don't engage deeply with support if they're only doing it for the incentive. We haven't seen definitive evidence that either position is universally true, so we'll leave it up to you to decide if offering an incentive fits with your teaching philosophy and need. This post from Jessica Citti at University of Wisconsin-Madison may also be of interest to you.
As far as TracCloud is concerned, we can provide instructions to show students how to download their visit history from the system so they can share it with you. We can also help you arrange to get a regular report of student visits delivered to your inbox. Just reach out to TracSysAdmin@uncg.edu for help.
Here are a few things to consider:
- When discussing the incentive, identify the connection between your course and the service(s) or office(s) you want to incentivize visits to. You want the incentive to provide extra motivation, not serve as the primary motivator. Be sure to tell the student why you value the office and/or service, and explain that that's why you are incentivizing visits for your course. For example:
- "I have found that students who attend tutoring prior to the fourth week of class feel more confident on their first exam; I want to encourage you to build your confidence with this material, so I'm offering an extra incentive to attend tutoring before (X date)."
- "I know it might feel weird to ask someone to watch a recording of your speech and then give you feedback, so I'm offering an incentive as motivation for folks to go to the Speaking Center-- once you go there for the first time, I'm hoping you'll see that it's invaluable to processing how to improve on your public speaking."
- "A lot of students tell me that they feel like they don't have enough time to study all the material in my course. I know that the peer academic coaches at the AAC can help you with learning new time management habits that will help you not only in this course, but in future courses. That's why I want you to go to at least one coaching session this semester to try it out."
- Connect with the center or office who is providing the service prior to announcing the incentive to your class-- they may have limitations you're unaware of, or changes they can make to improve the process for your students. A quick email or phone call is always a good idea.
- Provide structure to the incentive-- for example, "your first visit must be before X date" or "visits must be at least two days apart to count," to avoid students trying to cram visits into the very last day of the term just to earn the incentive.
- Provide choice when/if possible. Not every student is going to want help on the pre-writing stage of a project; not every student is going to want to go to a workshop. By providing options, you're using one of the principles of Universal Design, and you're empowering students to consider their needs and goals in their decision-making.
- Think about equity. If you have students who work full-time, live off-campus, are under the age of 18, etc., they may have limitations that get in the way of accessing the service or earning the incentive. Many programs have online, evening, and/or weekend support, so verify what's available, and be prepared to help students navigate those choices and options.
- Consider what incentive has the most value to your class-- you want it to make a difference, but not so much of a difference that it disadvantages students who aren't able to participate due to life circumstances outside of their control.
Some types of incentives we've seen offered include:
- Extra credit on an assignment tied to the visit reason (for example, extra credit for going to the Writing Center about the paper they turn in to you.)
- A make-up point on a test (if the student attended tutoring prior to the exam, and they miss a question on that exam, they get a "freebie" on that missed question)
- The opportunity for a re-take or re-grade on an assignment
- A small gift (such as a fun sticker, a water bottle or even a UNCG- or department-branded item)
You could also consider making the incentive tie to a self-reflection on their experience using the service-- with their visit record attached as proof.
Lastly, remember that use of an academic support service on campus is part of the student's educational record, and is thus protected by FERPA. Be careful with student attendance records to ensure you're respecting their right to privacy.
If you're interested in getting regular reports (in CSV format) regarding your students' use of services, this can be arranged by emailing TracSysAdmin@uncg.edu. Be sure to include the course and section(s), the types of records you're interested in, and the frequency you want to receive the report (daily, weekly, monthly, on specific dates, etc).
Before arranging to send these records, we'll first confirm that you are connected to the course you want records for (i.e., you have an educational right to know), and we'll also confirm the reporting schedule for any of the centers connected to visits for those students.
Please note: depending on the frequency of reporting you request, there may be some gaps in your data-- for example, if you request reports on Friday morning, but a student attended a visit Thursday night, it may not be on the Friday report you receive until the NEXT Friday (depending on when each center reconciles their visit data).
The Multiliteracy Centers are comprised of the Writing Center and the Speaking Center. In addition to offering support to students, they also offer consultations for faculty and staff on campus.
However, TracCloud does not allow people in the FACULTY role to schedule an appointment. As a result, you will need to reach out to get a profile with scheduling rights assigned to you. To do this:
- Contact the Writing or Speaking Center directly OR
- Contact TracSysAdmin@uncg.edu
Either option can create a "student" profile for you with specific rights to schedule with the MLCs, and we're happy to do so!
No. TracCloud is not designed to be used for office hours or meetings. If you're interested in using an online scheduler for these types of appointments, you have options available to you, including:
- Starfish (starfish.uncg.edu) -- used by many advisors and faculty already.
- Microsoft Bookings (https://learn.microsoft.com/en-us/training/modules/automate-scheduling-microsoft-bookings/)
Don't hesitate to reach out to TracSysAdmin@uncg.edu if you have any issues, questions or concerns.
We're happy to provide walk-throughs, use guides, and troubleshooting, and we would love to hear any feedback and suggestions you have about TracCloud as we continue to roll the system out across campus.